How to Install Microsoft Office Without Disc Drive
Z7_3054ICK0KGTE30AQO5O3KA30N0
hp-concentra-wrapper-portlet
![]() Actions
Actions
HP Notebook PCs - Installing Software from Discs Without a CD or DVD Drive (Windows 7)
This document pertains to HP Notebook PCs without a CD or DVD drive.
Some HP computers, such as HP Mini notebook computers, do not have CD/DVD drives. If you want to install software from a disc onto a computer that does not have a CD/DVD drive, use one of the methods described in this document.
Installing software using an external USB CD/DVD drive
An external CD/DVD drive can be plugged into any available USB port on your notebook. To use an external USB CD/DVD drive to install software on your notebook, follow the steps below.
-
Plug the USB cable into one of the USB ports on the notebook.
-
For instructions on installing and using your external drive, see the documentation that came with the USB CD/DVD drive.
-
After installing the drive, insert the software disc into the drive and proceed with the software installation.
Installing software using a USB thumb drive
Using a different computer that is equipped with a CD/DVD drive, the files on the software installation disc can be copied onto a USB thumb drive and then transferred to the computer that has no CD/DVD drive. To use a USB thumb drive to install software on your notebook, follow these steps:
-
Insert the software installation disc into the CD/DVD drive.
-
If an AutoPlay window appears, click Open folder to view files.
If an AutoPlay window does not appear, click Start
 , click Computer, and then double-click the CD/DVD drive.
, click Computer, and then double-click the CD/DVD drive. -
Select all files and folders, then right-click and select Copy.
note:
If a window appears with a prompt stating There are hidden files or folders. Would you like to include these in your selection?, click OK.
-
Insert a USB thumb drive into a USB port on the computer that has a CD/DVD drive.
-
If an AutoPlay window appears, click Open folder to view files.
If an AutoPlay window does not appear, click Start
 , click Computer, and then double-click the USB thumb drive.
, click Computer, and then double-click the USB thumb drive. -
Create a new folder on the USB thumb drive by right-clicking a blank area within the window and selecting New and then Folder. Name the new folder the name of the software.
-
Double-click the new folder to open it. Right-click within the folder and select Paste.
-
When the file transfer is complete, close the window and remove the USB thumb drive from the computer.
-
Insert the USB thumb drive into a USB port on the computer that does not have a CD/DVD drive.
-
If an AutoPlay window appears, click Open folder to view files.
If an AutoPlay window does not appear, click Start
 , click Computer, and then double-click the USB thumb drive.
, click Computer, and then double-click the USB thumb drive. -
Double-click to open the software folder, and then locate a file named Setup.exe, Start.exe, Install.exe, or similar.
-
Double-click the file and proceed with the installation.
Sharing a CD/DVD drive with another computer on a wireless network
Setting up a wireless network allows you to share the CD/DVD drive on another computer on your network, and then use the shared drive to install the software.
Before using the following steps, you will need to set up a wireless network to connect your computers. If you need help setting up a wireless network in Windows 7, please see Creating a Wireless Home Network (Windows 7).
Use the following steps to enable your networked computers to share a CD/DVD drive, and then install the software.
Step 1: Configure settings to share the CD/DVD drive
To share your CD/DVD drive between two computers on a network, follow the steps below. Perform these steps on the computer that has a CD/DVD drive.
-
Click Start
 , click Computer, right-click the CD/DVD drive, and then select Properties from the drop-down menu.
, click Computer, right-click the CD/DVD drive, and then select Properties from the drop-down menu.Figure : CD/DVD drive Properties
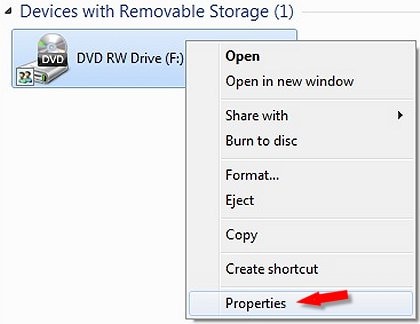
The Properties window opens.
-
In the Sharing tab, click Advanced Sharing.
Figure : Advanced Sharing
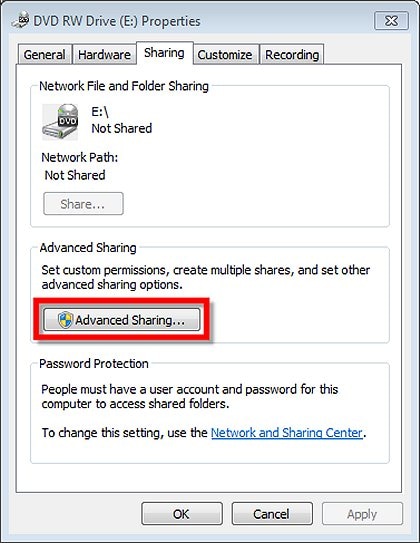
The Advanced Sharing window opens.
-
Select the Share this folder checkbox.
Figure : Share this folder
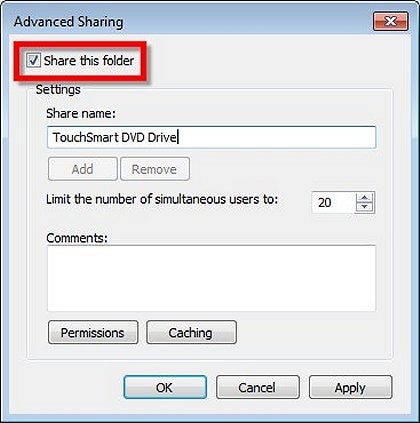
-
In the Share name field, type a name for your CD/DVD drive so that it will be easy to identify from another computer, and then click Apply. Do not click OK.
-
Click Permissions to open the Permissions window.
-
Under Group or user names:, verify that Everyone is listed. If it is not already listed, click Add, type Everyone into the object name field, and then click OK.
-
In the Permissions for Everyone field, in the Allow column, select the Full Control checkbox, and then click OK.
Figure : Allow Full Control
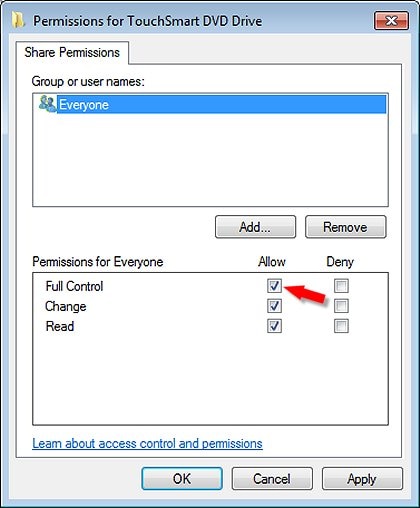
You can now access your CD/DVD drive from other computers on your network.
Step 2: Install software from a shared CD/DVD drive
After sharing the CD/DVD drive, you can use it to install software on the computer that has no CD/DVD drive, using your wireless network.
To install software, follow the steps below.
-
Connect both computers to your network.
-
Insert the software installation disc into the CD/DVD drive so that you will be able to access it across the network.
-
On the computer that does not have a CD/DVD drive, click Start
 , and enter network into the Search field. Click Network from the list of results.
, and enter network into the Search field. Click Network from the list of results.Figure : Opening Network from the Start menu
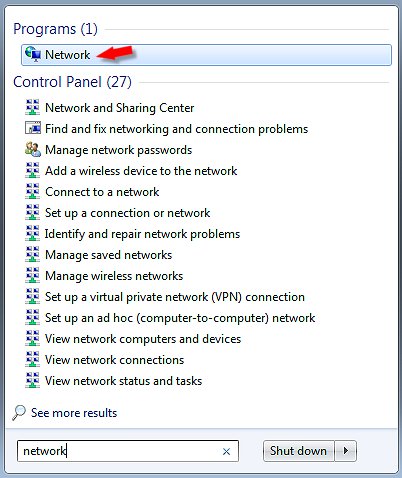
-
Double-click the name of the computer with the shared CD/DVD drive that you want to use.
If prompted, enter your username and password.
-
Double-click the folder for your CD/DVD drive.
Figure : Shared CD/DVD drive folder
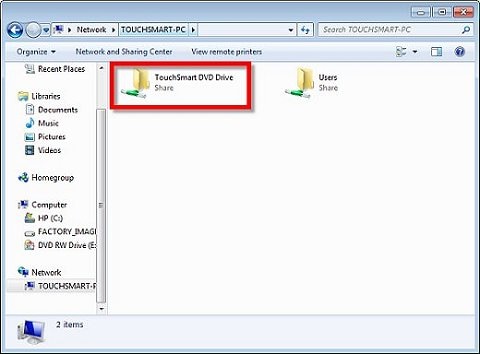
-
Locate a file named Setup.exe, Start.exe, Install.exe, or similar.
-
Double-click the file and proceed with the installation.
You can now install the software on your computer as you normally would install it. HP recommends unsharing or limiting permissions for your CD/DVD drive after the installation is complete.
How to Install Microsoft Office Without Disc Drive
Source: https://support.hp.com/lt-en/document/c03430030